A very quick one today , a very infuriating error in word has arisen where all images inserted or pasted into a word document come out toally balnk or with a red x in the top left corner.
This is down to two reasons
1. You inserted an image via a link, where the image was located on your local computer so the link is no longer accessible.
2. The word option " show picture placeholders" is ticked which causes all images to be blank to improve the scrolling performance of your document, which sounds like a bit of a silly feature to turn it off goto
Word Options - Advanced Tab
Under "Show Document Content" , untick Show picture placeholders
A computer blog to help you solve all your frustrating windows errors and lots of random tutorials
Search Computer Help Please
Sunday, August 21, 2011
Wednesday, August 3, 2011
Windows Freeze upon waking from Sleep / Hibernation Power Settings
frustrating issue on windows when waking your computer from a sleep or hibernation, you will reach the login screen to find it frozen or you will be able login but once logged windows will quickly freeze up.
There are 3 easy steps you can take to prevent this from occuring. Most common reasons for this issue include
1. Power Settings / Options
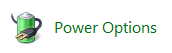
Check your computers power options. Navigate to
Start -> Control Panel - > Power Options -> Change Plan settings -> Change advanced power settings
Under this window look for under Hark Disk
and ensure that turn off hard disk after , is set to 0
2. Allow this device to wake the computer
Right click My Computer and click Properties then Device Manager
Under the network Adapter and Keyboard right click the device and click on Properties. Under the power management tab place a tick in the box " Allow this device to wake the computer"
3. Graphics card drivers
If your still experiencing the issue after steps 1 and 2, its most likely that your graphics card drivers need updating. Visit your graphics card manufacturers website and download the most recent drivers for your device. The inbuilt windows drivers are not always ideal.
if you find that even that doesn't resolve the issue, maybe putting your computer to sleep isn't an option :P
There are 3 easy steps you can take to prevent this from occuring. Most common reasons for this issue include
1. Power Settings / Options
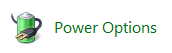
Check your computers power options. Navigate to
Start -> Control Panel - > Power Options -> Change Plan settings -> Change advanced power settings
Under this window look for under Hark Disk
and ensure that turn off hard disk after , is set to 0
2. Allow this device to wake the computer
Right click My Computer and click Properties then Device Manager
Under the network Adapter and Keyboard right click the device and click on Properties. Under the power management tab place a tick in the box " Allow this device to wake the computer"
3. Graphics card drivers
If your still experiencing the issue after steps 1 and 2, its most likely that your graphics card drivers need updating. Visit your graphics card manufacturers website and download the most recent drivers for your device. The inbuilt windows drivers are not always ideal.
if you find that even that doesn't resolve the issue, maybe putting your computer to sleep isn't an option :P
Tuesday, August 2, 2011
Windows loaded Temporary Profile - Icons files and Wallpaper missing
Very common issue on all versions of windows, especially windows 7. Everything looks normal and and one day you log back on to find all your icons missing and windows telling you that you have been logged on using a temporary profile.
There is no real cause for this issue, just windows being windows. For some reason windows starts creates a temporary profile for you and renames your original profile to .BAK.
How to Fix - Run Regedit
open the registry editor by typing regedit in command prompt, from the start menu or run menu. If you have trouble finding it the file is located in C:\Windows\regedit.exe
Once the window open navigate using the left pane to
HKEY_LOCAL_MACHINE -> Software -> Microsoft -> Windows NT - > Profile List
Here you will be presented with a list of profiles currently on your local machine, note that there will be a two profile with the same ID (letters and number) the only difference being that one will have a .BAK on the end of it.
If you highlight .BAK file you will notice that this is your original profile that has been renamed with a .bak which makes it unusable by windows and it will jump to the other profile without .BAK , which in this case will be a temporary profile.
The fix is simple - Remove .BAK from the correct profile and rename the temporary one to .BAK or .OLD. note: you may have to rename the temp profile to .old before you remove the .bak otherwise it will say that you have duplicate profile id's
log off and back on , and your all done
There is no real cause for this issue, just windows being windows. For some reason windows starts creates a temporary profile for you and renames your original profile to .BAK.
How to Fix - Run Regedit
open the registry editor by typing regedit in command prompt, from the start menu or run menu. If you have trouble finding it the file is located in C:\Windows\regedit.exe
Once the window open navigate using the left pane to
HKEY_LOCAL_MACHINE -> Software -> Microsoft -> Windows NT - > Profile List
Here you will be presented with a list of profiles currently on your local machine, note that there will be a two profile with the same ID (letters and number) the only difference being that one will have a .BAK on the end of it.
If you highlight .BAK file you will notice that this is your original profile that has been renamed with a .bak which makes it unusable by windows and it will jump to the other profile without .BAK , which in this case will be a temporary profile.
The fix is simple - Remove .BAK from the correct profile and rename the temporary one to .BAK or .OLD. note: you may have to rename the temp profile to .old before you remove the .bak otherwise it will say that you have duplicate profile id's
log off and back on , and your all done
Monday, August 1, 2011
Windows Easy Transfer on Laptop FIX - There isn't enough disk space available to transfer your files and settings
A very common error when running windows easy transfer , especially on a laptop. Even when there is plenty of disk space free you keep getting the above message.
The reason for this is, when you start an easy transfer it not only copy's your users files and setting but will also take a copy of any recovery partitions you may have. For example on a lenovo or dell laptop there will be a separate partition for factory restores
Open up your windows easy transfer file
Click on Customize then Advanced
In the following window you will see the selected partitions , in this example C: D:, untick the partition that contains the recovery partition that you do not wish to copy. If you do want to copy it you can map it to another drive.
Under Advanced Options on the Map Drives tab you also have the option to map your recovery partition to a selected drive.
Subscribe to:
Posts (Atom)






