It can be almost impossible for the drivers to match, and simply trying to install the drivers usually won't work because the remote machine will not not recognize a printer plugged in at the local end.
This is a solution for - people who cannot browse to the local computer from the remote session , for example. the printer is shared on the local machine and can be connected to by the remote machine using
from Remote Session
\\LOCALMACHINE\PRINTER
if you cannot browse to the local computer or ping the ip address of the local machine from the remote session. try the following. (which I believe is a much simpler way)
Steps to Share Printer
Note : You will need permission to install printer drivers on the machine you are connecting to remotely.
1. Locate any currently installed printer from the remote session
On the remote session, navigate to Printers and Devices and find a currently installed printer on the remote machine (not a printer being redirected from your local machine)
Right click on the Printer and select Printer Properties
2. Setting up Printer Driver
Go the advanced tab and click on "New Driver"
 3. Selecting Printer Driver
3. Selecting Printer DriverNow you can go through the process of installing the printer driver needed on the remote computer in order for it recognize your local printer. remember its important for the printer drivers to match otherwise you will get kernel errors or nonsense being printed out.
The safest way to choose a driver is to use a windows inbuilt driver or select a driver from a disk provided by the printer manufacturer.
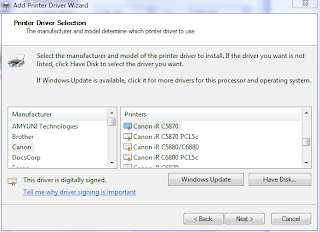 Select the Printer Manufacturer and Printer name from list, otherwise select have disk
Select the Printer Manufacturer and Printer name from list, otherwise select have diskand thats it , restart your remote session and your local printer should now show up. Remember these steps are for those who are unable to share their local printer through the remote session by using printer sharing and simply adding the printer via its network path. e.g \\computername\printername
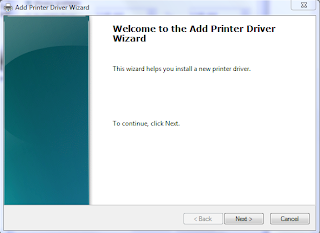
No comments:
Post a Comment